Wie erzeuge ich ein Mehrfachschild mit variablen Texten unter Verwendung von Outline-Schriften, die geräumt werden sollen ?
Bei variablem Text (und Zählfeld) kann
normalerweise nur mit vertieften Schriften gearbeitet werden. Der Text im Schild
wird durch das Programm automatisch ausgetauscht und dann ausgegeben.
Bei Schriften, die geräumt werden sollen, z.B. Outline-Schriften oder für erhabene
Buchstaben, müsste nach jedem Austausch des Textes automatisch ein
Rechenvorgang gestartet werden. Dies ist z.Z. nicht vorgesehen.
Hier sind 3 Lösungswege vorgeschlagen:
a) Erzeugen spezieller Schriften.
Umgehen kann man dieses Problem in den meisten Fällen, indem man sich
selber spezielle Zeichensätze erstellt. Dies kann über die Makrotechnik
automatisiert erfolgen.
Man erzeugt Zeichen, die die Räumbahnen bereits fertig berechnet enthalten.
Der Vorteile ist, für das Fräsen der Schilder sind keine Bahnberechnungen pro
Schild notwendig.
Der Nachteil ist, dass für jede Kombination von Schriftgröße und Werkzeug
eine extra Schrift erzeugt werden muss.
Vorteil ist, dass auch weiterhin bei Mehrfachschild die hierfür vorgesehenen
Funktionen genutzt werden können, bei den nachfolgenden beiden Lösungen muss
das Mehrfachschild durch Klonen von dem Anwender erzeugt werden.
b) Austauschen der Texte vor jeder
Werkstückausgabe über die Zwischenablage.
Diese Lösung ist bei geringen Stückzahlen vorteilhaft.
Bei dieser Lösung wird nicht mit dem Variablen Text gearbeitet.
Das Werkstück wird mit normalen Texten erzeugt, passen mehrere Schilder auf ein
Stück Material, wird als Werkstückgröße die Größe des Material angegeben.
Alle Schilder, die auf ein Stück Material passen, werden extra erzeugt (z.B.
auch automatisch durch das Klonen mit
anschließendem Auflösen der Klone).
Für die jeweiligen Texte werden die ersten Texte eingeben. Z.B. sollen 50
Schilder erzeugt werden, es passen 10 Schilder auf eine Platte, dann sind 50
unterschiedliche Texte vorhanden. Es werden die Texte 1..10 in die 10 Schilder
der ersten Platte eingeben.
Vor dem Gravieren der Schilder muss der gewünschte Rechenvorgang für die Bahnerstellung durchgeführt werden! Dann kann die Maschinenausgabe erfolgen und die Schilder werden fertiggestellt.
Für die nächste Gruppe der Schilder
werden die Texte 11..20 in die Zwischenablage übernommen. Die Texte können aus
einer Textdatei oder z.B. auch aus einer Excel-Datei in die Zwischenablage
kopiert werden. Dort nur die Texte markieren und kopieren, die auf eine Platte
Material passen.
Das Austauschen der Texte im Werkstück gegen die Texte, die sich jetzt in der
Zwischenablage befinden, ist recht einfach:
- Texttool anwählen.
- Umschalttaste festhalten
- Auf den ersten auszutauschen Text mit der RECHTEN Maustaste klicken,
der Text wird ausgetauscht.
- Unten in der Statuszeile wird die Nr. und der Text des nächsten Textes
angezeigt,
der sich in der Zwischenablage befindet.
- Mit einem Klick (festgehaltene Umschalttaste) mit der rechten Maustaste
auf den nächsten Text, wird dieser gegen den Text aus der Zwischenablage
ausgetauscht. ...
Sind pro Schild 2 Textzeilen vorhanden, müssen bei 10 Schildern entsprechend 20
Texte in die Zwischenablage übernommen werden.
Bei Excel-Tabellen (oder OpenOffice Calc etc.) können auch mehrere Zeilen
markiert und kopiert werden. Der Inhalt jeweils einer Zelle wird pro Klick aus der
Zwischenablage geholt. Sind alle Zellen einer Zeile übernommen, wird in der
nächsten Zeile mit der ersten Zelle die Übernahme fortgesetzt.
Nachdem für das 2. Stück Material alle Texte ausgetauscht sind, muss die Bahnberechnung gestartet werden, danach erst kann die Maschinenausgabe erfolgen.
c) Einfaches Austauschen der Texte
vor jeder Berechnung und Werkstückausgabe.
Bei sehr großen Stückzahlen an Schildern ist nachfolgende Methode
einfacher als Version b), es
muss vor jeder Bahnberechung nur eine Eingabe geändert werden oder eine
Textdatei, mit einer Übergabe über die Zwischenablage, angepasst werden.
Vorgehensweise:
Alle Schilder auf dem ersten Werkstück müssen vorab erzeugt werden.
Die eingestellte Werkstückgröße entspricht der Größe von dem verwendeten Material, der kompletten aufgespannten Platte.
Auf dieser großen Arbeitsfläche wird z.B.
unten links das erste Schild erzeugt, am besten mit einem kleinen Rand für die
Aufspannung.
Wenn wie in diesem Beispiel die Buchstaben erhaben stehen bleiben sollen, wird
um die Buchstaben herum geräumt und es muss nach außen hin eine
Räumbegrenzung festgelegt werden.
Entweder können alle Schilder gemeinsam geräumt werden, dann wird innerhalb
des gesamten Werkstückes ein Rahmen um alle Schilder herum gezeichnet.
Oder jedes Schild soll einzeln geräumt werden, dann muss jeweils ein Rahmen um jedes
einzelne Schild gezeichnet werden.
Zu beachten ist, dass der Räumrahmen etwas größer sein sollte, als der später
benutzte Bereich für die Schilder, damit am Rand kein Grad entsteht. Insbesondere
in den Ecken muss auf die Räumreste geachtet werden.
In dem hier durchlaufenen Beispiel sollen zwar alle Schilder gemeinsam geräumt
werden, es wird aber trotzdem um jedes einzelne Schild ein Rahmen gezogen, dies
soll lediglich der Übersicht dienen. Da dieser Rahmen nicht mitgefräst werden
soll, wird er später auf das Attribut "Hilfskontur" gesetzt.
Als erstes wird ein Rahmen in der Größe eines einzelnen Schildes erzeugt, z.B. 90mm x
40mm. Es ist darauf zu achten, dass ein ev. benötigter Abstand zum Rand des
Materials bei der Positionierung der Schilder beachtet werden muss.
Rahmen:
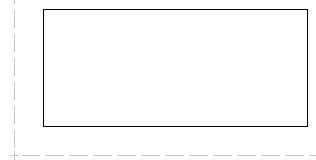
Mit dem Markiertool wird jetzt der Rahmen
angeklickt und damit markiert.
Mit der rechten Maustaste wird der Dialog zum Markiertool aufgerufen.
Innerhalb des Dialoges wird das Klonen in Zeilen und Spalten angewählt:
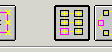
Über das Klonen können auf leichte Art
und Weise die Anzahl der auf einem Stück Material gewünschten Schilder erzeugt
werden.
Wenn das Material 400 mm x 250 mm groß ist, könnte man mit 5 mm Abstand die
einzelnen Schilder mit folgender Einstellung im Dialog erzeugen:
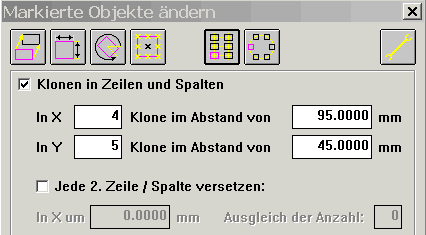
Damit passen insgesamt 4 x 5 = 20 Schilder
auf ein Stück Material.
Nach dem Klonen erscheinen 20 Rahmen auf dem Bildschirm:
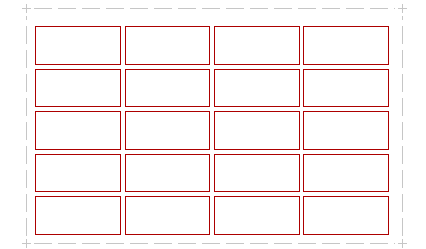
Damit die einzelnen Rahmen nicht
mitgraviert werden, die Rahmen sollen ja nur der Übersicht dienen, damit man
die Grenzen der einzelnen Schilder erkennt, erhalten die Rahmen mit dem Attributtool ein Attribut, das
auf Hilfskontur gesetzt wird.
Mit dem Attributtool einen der Rahmen anklicken, da die Rahmen geklont sind,
werden alle gleichzeitig markiert. Mit der rechten Maustaste den Dialog aufrufen
und Hilfskontur einstellen.
Jetzt das Tool für variablen Text
anwählen.
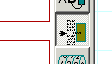
An der gewünschten Position an der der
Text erscheinen soll, mit der rechten Maustaste klicken. Es erscheint der erste
Dialog Text auf Gerade, hier eine Textzeile mit dem Platzhalterzeichen
"#" erzeugen. In diesem Dialog auch den gewünschten Zeichensatz, die
Schriftgröße etc. auswählen.
Nach dem Schließen des Dialoges mit OK erscheint als nächstes der Dialog für
den Variablen Text:
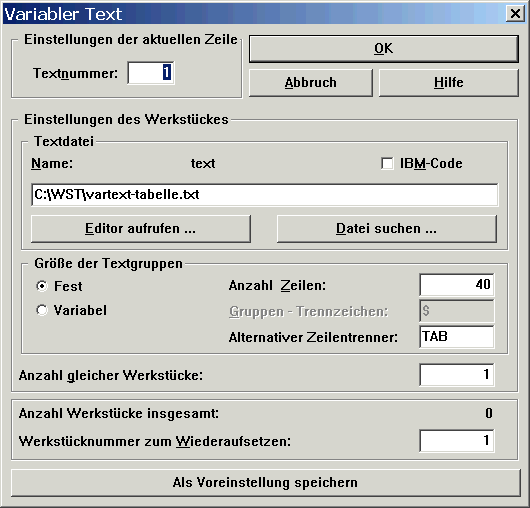
Hier wird für die erste Zeile die
Textnummer 1 angewählt.
Bei weiteren Textzeilen wird hier normalerweise jeweils eine fortlaufende Nummer
eingetragen. Diese Nummer kann aber auch automatisiert festgelegt werden, dies
erfolgt später.
Unter Datei suchen
wird eine Datei ausgewählt, in der die gewünschten Texte gespeichert werden.
Dies muss eine Textdatei sein. Es kann nicht direkt eine Excel-Datei angewählt
werden. Kommen die Texte aus einer Excel-Datei, muss die Textdatei in Excel
über den Export in eine Textdatei erzeugt werden, oder über die
Zwischenablage.
Über die Zwischenablage funktioniert folgendermaßen:
In der Tabelle wird der Bereich markiert, der für EIN Schild verwendet werden
soll:
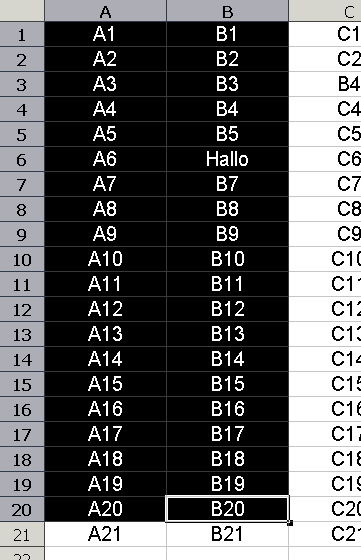
Wenn 20 Schilder pro Material-Platte mit je
2 Textzeilen erzeugt werden sollen, werden 40 Texte benötigt. Im obigen
Beispiel sind 40 Texte markiert, die Texte entsprechen hier im Beispiel der
Einfachheit halber, bis auf eine Ausnahme, genau der Bezeichnung der Zelle.
Der markierte Bereich wird in die Zwischenablage kopiert (z.B. Taste Strg +
Taste "C").
Es wird mit einem einfachen Texteditor wird
eine Datei erzeugt (Z.B. mit Notepad, keinen komplexen Editor wie z.B. Word
verwenden, dieser würde viele unnötige und störende Informationen mit in die
Datei übernehmen).
In diese Datei wird die Zwischenablage kopiert:
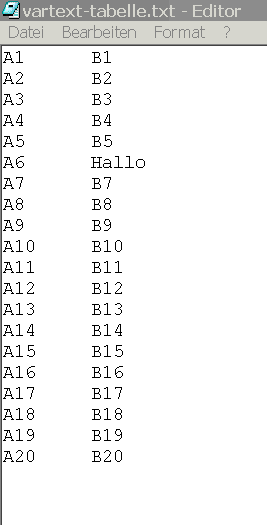
Auch hier bleiben die Zeilen und Spalten erhalten. Bei längeren Texten können
scheinbar die Spalten von Zeile zu Zeile unterschiedlich sein, dies ist aber nur
eine Darstellungssache des Editors, hier keine Änderungen vornehmen.
Zwischen den Texten in einer Zeile ist das nicht sichtbare Tabulatorzeichen
eingefügt.
Damit dies Zeichen als "Alternativer Zeilentrenner" erkannt wird, muss
im Dialog zum Variablen Text dieses Zeichen angegeben werden: (Ausschnitt
obiger Dialog)

Die Textdatei wird gespeichert und der Name dieser Datei unter Datei
suchen eingestellt.
Da pro Platte 20 Schilder a 2 Zeilen graviert werden sollen, ergeben sich pro Platte insgesamt 40 Texte, daher wird bei Anzahl Zeilen "40" eingetragen.
Nachdem der Dialog mit OK beendet
wurde, und auch die zweite Textzeile in der gleichen Weise erzeugt wurde, ergibt
sich folgendes Bild:
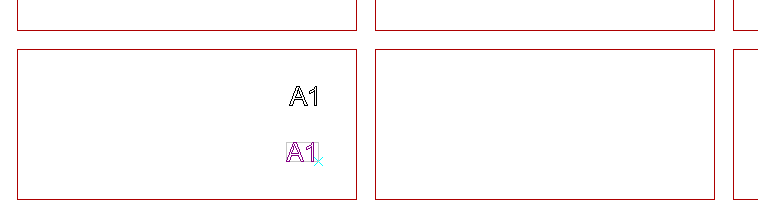
Es sind erst 2 Textzeilen vorhanden, diese sind noch gleich, da für beide die Zeile 1 aus der Textdatei geholt wird.
Jetzt werden beide Textzeilen mit dem
Markiertool markiert (Rahmen um beide Texte aufziehen).
Mit der rechten Maustaste Dialog aufgerufen.
Im Dialog das Zeilenweise Klonen anwählen.
Hier muss nur das Klonen aktiviert werden, die Einstellungen sind vom vorherigen
Klonen noch passend eingestellt.
Nach Beenden mit OK erscheinen jetzt 40 Textzeilen:
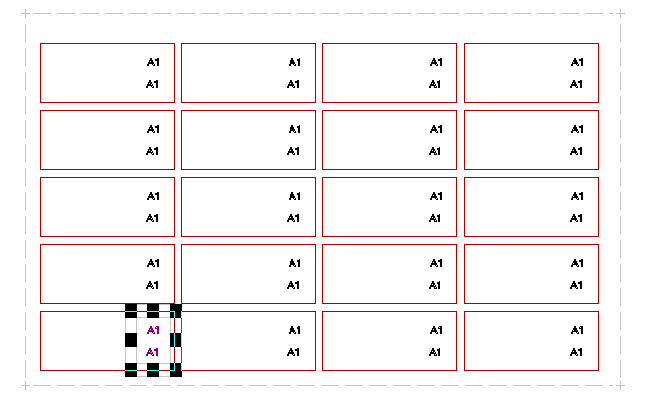
Die einfachste weitere Vorgehensweise ist
folgende:
Es wird für die Texte ein Attribut vergeben, hierzu mit dem Attributtool einen
Text anklicken, und z.B. Ebene 2 vergeben. Da die Texte geklont sind, reicht das
Anklicken eines Textes.
Die Textzeilen sind alle noch gleich, jetzt
muss die Nummerierung geändert werden.
Da die Texte geklont sind, würde beim vergeben einer Textnummer jedes Mal eine
Warnung kommen die bestätigt werden muss.
Um dies zu verhindern werden die Klone aufgelöst, dies hat allerdings den
Nachteil, dass bei späterer Veränderung z.B. des Abstandes zwischen den Texten
die Klonfunktion nicht mehr ausgenutzt werden kann.
Falls die Eigenschaften der Texte selber geändert werden sollen, ist dies, auch
später noch, für alle Texte gemeinsam schnell mit dem Multi-Text
Tool möglich.
Zum Auflösen der Klone mit dem Markiertool einen Text anklicken. Beide Texte
unten links werden markiert, da sie das Original der Klonung darstellen.
Mit der rechten Maustaste den Dialog aufrufen und über OK löse Klone
verlassen.
Jetzt ist die Klonung aufgehoben, die Texte sind ganz normale eigenständige
Textzeilen (mit Variablem Text).
Jetzt wieder das Tool Variabler Text
anwählen.
Es sollen jetzt alle Texte die Textnummern 1 bis 40 für den Variablen Text
bekommen, dies kann auf einfache und teilweise automatisierte Art erfolgen.
Mit dem Tool wird auf den ersten Text geklickt (z.B. Schild unten links der
obere Text), der Text wird durch eine andere Farbe als markiert kenntlich
gemacht und unten in der Info-Zeile erscheint "Variabler Text: 1 Text
auf Gerade....".
Dieser Text hat die Nummer 1.
Jetzt werden alle Texte nacheinander mit festgehaltener Umschalt-Taste und der
Rechten Maustaste angeklickt. Im Schild unten links die 2. Textzeile. Unten,
zweite Schild von links, die obere Textzeile, die untere Textzeile, dritte
Schild ...
Die zugeteilte Nummer wird automatisch erhöht und jeweils unten in der
Info-Zeile angezeigt. Sind alle Zeilen zugeordnet ergibt sich:
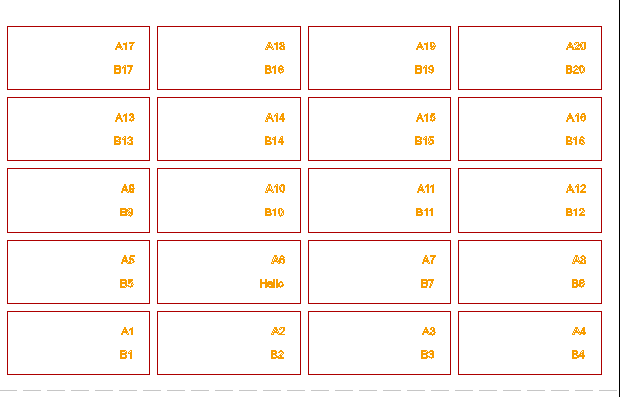
Jetzt muss noch innerhalb der Platte um
alle Schilder herum eine Grenze für das Räumen festgelegt werden (hier grün
dazu gefügt in der Ebene 3):
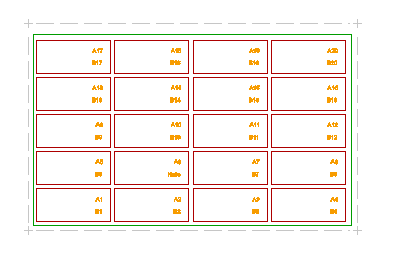
Jetzt die Anweisungsliste festlegen, z.B.
Konturparalleles Räumen, wobei für die Ebenen die Nummern 2 und 3 angegeben
werden. Ebene 2 sind die Texte, Ebene 3 der Rahmen um alle Schilder, also
wird in diesem Bereich geräumt, die Texte bleiben erhaben stehen. Nach dem
Starten der Berechnung ergeben sich die Werkzeugbahnen (in grün):
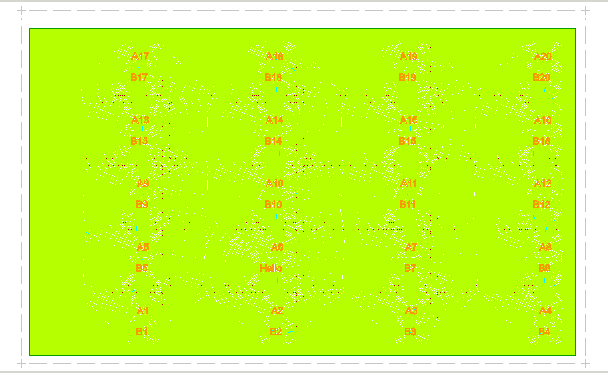
Die Aufteilung in 2 verschiedene Ebenen hat den Vorteil, dass man z.B. für eine Ausspitzen nur die Ebene 2 angeben kann, dann wird außen der Rahmen nicht ausgespitzt, was ja nicht notwendig ist.
Falls die einzelnen Schilder ausgeschnitten
werden sollen, müssen hierzu von Hand Konturen programmiert werden, oder es
können z.B. auch die einzelnen Rahmen um die Schilder so konstruiert werden,
dass sie hierzu genutzt werden können.
Hierzu sind dann entsprechend weitere Anweisungen in die Anweisungsliste
aufzunehmen und bei Benutzung der Rahmen um die einzelnen Schilder, darf deren
Attribut natürlich nicht mehr auf Hilfskontur stehen.
Das nächste Werkstück:
Soll dann die nächste Platte mit den Schildern 41..80 hergestellt werden,
müssen nicht alle Texte im Werkstück ausgetauscht werden, sondern es wird z.B.
die Textdatei geändert, indem die nächste Gruppe über die Zwischenablage
geholt wird und gegen die Texte in der Textdatei ausgetauscht wird.
Eine andere Möglichkeit ist; es werden gleich alle benötigten Texte in die
Textdatei übertragen. Die Texte für die zweite Platte erhält man dann, indem
im Dialog Variabler Text (mit angewähltem Tool zweimal auf eine
Textzeile klicken), die Werkstücknummer zum Wiederaufsetzen auf 41
gestellt wird. Für die 3. Platte auf 81 usw.
Beim letzten Schild muss man ev. für die letzen freien Schilder auf der Platte
einige Textzeilen mit Platzhalter-Texten auffüllen (passen z.B. 40 Schilder auf
eine Platte, sollen 75 hergestellt werden, bleiben auf der zweiten Platte 5
Schilder frei).
Jeweils nach dem Ändern der Text muss die Bahnberechnung neu gestartet werden, danach kann die Maschinenausgabe erfolgen.
In dieser Lösung c) lassen sich die Texte schneller austauschen als beim Lösungsweg b), aber es sind mehr Vorbereitungen notwendig.